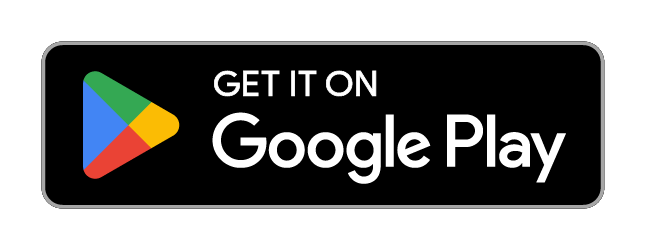What You Need, When You Need It
Our app offers free account access 24 hours a day, 7 days a week. Check balances, transfer between your accounts, manage your Truity credit card and mortgage, deposit checks, pay bills, and more from your mobile device.
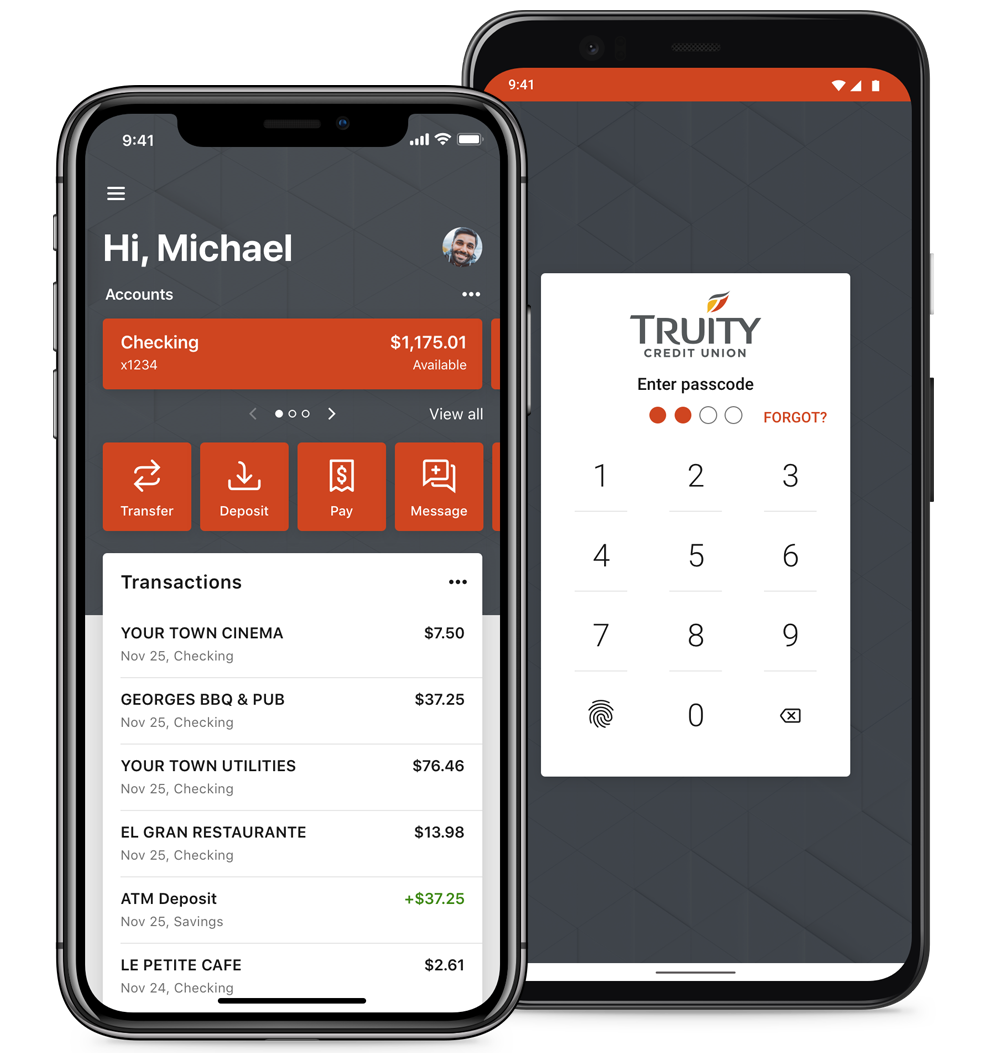
Features and Functionality
Truity's app allows for you to manage your accounts anywhere you go—any way you like. Access your basic features plus more.